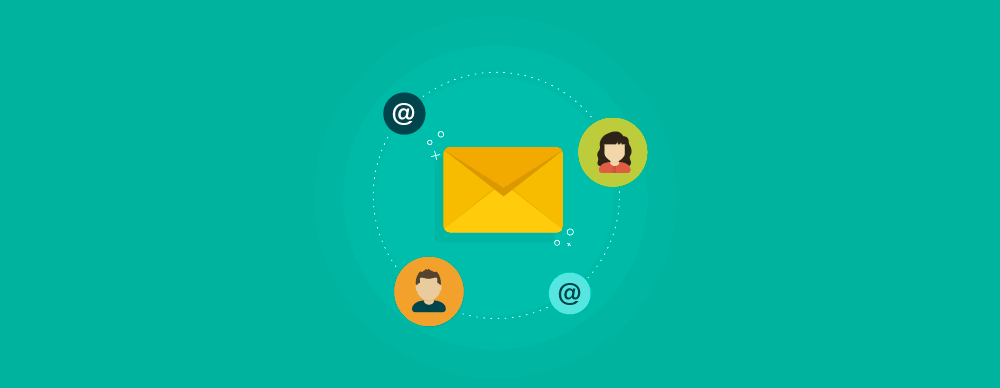Uno de los problemas más comunes que enfrentan los emprendedores al organizar un nuevo negocio es que no siempre cuentan con las herramientas necesarias para distribuir la información entre sus empleados.
Usualmente, este inconveniente se resuelve creando una cuenta de correo para cada usuario, pero recientemente hemos visto cómo las empresas evitan este proceso usando los alias o listas de correo para redireccionar de forma automática los mensajes de una cuenta a otra.
Unos de los ejemplos más comunes en el uso de estas listas es cuando se necesita implementar direcciones corporativas para interactuar con los consumidores. Por ejemplo, si una empresa desea crear una dirección POP3 para el departamento de ventas, en vez de crear una cuenta adicional puede crear un alias “ventas@” que redireccione todos los mensajes recibidos a la persona encargada de ese departamento.
Si deseas implementar esta útil herramienta en tu empresa, a continuación te explicaremos paso a paso cómo crear tus propias listas de correos usando la G Suite de Google para que ahorres tiempo y esfuerzo manejando la información de tu negocio.
Cómo añadir un alias de correo electrónico para un usuario de G suite
1. Lo primero que debes hacer es revisar que si tu cuenta actual dispone de los permisos necesarios para llevar a cabo este proceso, ya que de lo contrario no podrás acceder a la consola de administración de la plataforma.
2. Luego de verificar los permisos de tu cuenta, debes acceder a la Consola de Administración y dirigirte a la sección de Usuarios.
3. En la lista Usuarios debes localizar el nombre de la persona a la que vas a incluir en la lista.
4. Haz clic sobre el nombre del usuario y en la página de su cuenta selecciona la opción “Alias de correo electrónico”.
5. Selecciona la opción Alias y escribe el nombre de usuario alternativo; esto es la parte de la dirección que está antes del arroba (@). Antes de crear un nuevo alias debes tener en cuenta que no puedes repetir un nombre que ya esté asignado a otro usuario, bien sea como dirección principal o como alias.
6. Si ya has añadido varios dominios en tu consola de administración, el campo que aparece en la derecha del signo @ corresponderá a un menú en el que se especifican los dominios disponibles. En ese caso debes seleccionar un dominio para la dirección del alias.
7. Terminada la configuración debes hacer clic en “Guardar” para aplicar todos los cambios.
Esperamos que esta guía te ayude a crear los alias de tu negocio sin problemas y puedas así ahorrar tiempo manejando la información de tu negocio.
Si esta información te pareció interesante, te invitamos a leer también nuestro glosario informático, donde te explicamos los términos más usados en el mundo de la tecnología actual.
En Alegra estamos para hacer de tu vida más fácil. Puedes crear una cuenta gratis en nuestro sistema y disfrutar por 15 días demo todas las funciones que trae nuestro Software Administrativo.