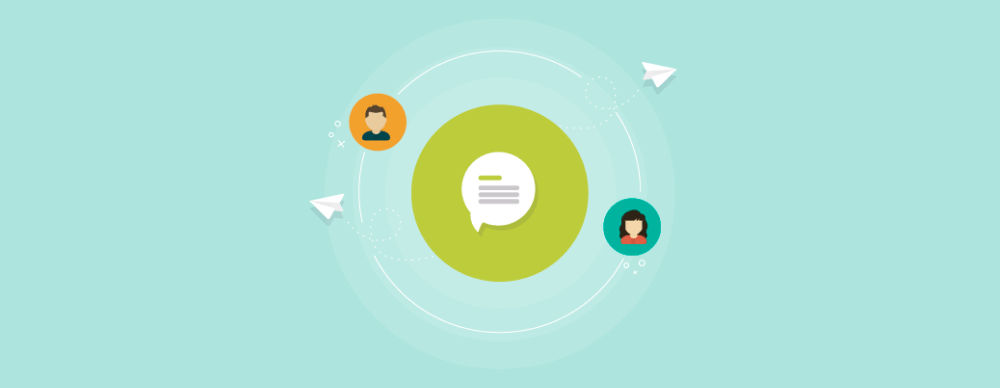Ok, estás trabajando desde casa y no todo es tan fácil como podrías haber pensado. ¿¡Qué!? Sí, no tener contacto interpersonal con alguien puede ser algo duro, pero se puede mitigar este reto con una de las tantas apps para videollamadas.
Así es, hoy en día hay muchas opciones para unir a personas -a través de video- que están a kilómetros de distancia, ya sea para grupos pequeños o inclusive de más de 100 personas, pero hay que elegir la herramienta adecuada y conocer cómo utilizarla.
Independientemente de cuál sea el motivo de la llamada, es importante constatar que la aplicación que utilices no solo permita la participación de varios usuarios, sino que también cumpla con las características que vayas a necesitar: que sea una plataforma estable, que también habilite un chat, que tenga la opción de intercambio de archivos, que permita compartir tu pantalla a los demás, etc..
Por ello, a continuación te presentaremos varios programas que ayudan a conectarte con tu equipo de trabajo de forma remota e interactuar como si estuvieran en la misma habitación:
Zoom:
Zoom es una plataforma de comunicación digital que te permite conectarte con otros usuarios y trabajar a distancia. Esta herramienta es bastante sencilla de utilizar y está disponible para distintos sistemas, como: Mac, Windows, Linux, Chrome, iOS y Android
¿Qué puedes hacer con Zoom?
A través de Zoom puedes ofrecer videoconferencias, tener reuniones con tu equipo de trabajo y programar entrevistas. Unas de sus grandes ventajas son:
- Tienes la posibilidad de realizar anotaciones, subrayar y agregar notas a la par que tu pantalla está siendo compartida
- Cuentas con la posibilidad de compartir documentos, fotografías y clips de videos
- Dispones de un chat grupal para estar en contacto con tu equipo sin interrumpir las videollamadas
- Puedes tomar el control de la pantalla del otro
- Grabación local en MP4 o M4A
- Controles de anfitrión
- La aplicación te permite compartir tu pantalla
El plan gratuito de Zoom permite que se puedan tener reuniones de hasta 100 participantes, por un máximo de 40 minutos. Reuniones 1 a 1 de forma ilimitadas y soporte en línea.
De igual forma, Zoom cuenta con planes pagos que incluyen todas las funciones básicas y otras como: un mayor número de participante, grabación en la nube, soporte exclusivo y urls personalizadas. Puedes entrar aquí para saber más de los planes y precios de Zoom.
¿Qué necesitas para comenzar a usar Zoom?
Si no sabes cómo utilizar Zoom, lo primero que debes hacer es acceder desde tu navegador a Zoom.us y registrate de forma gratuita.
- Registrate desde una cuenta de Google, Facebook o un e-mail personal o de trabajo.
- Confirma la cuenta, el mensaje de confirmación te llegará a tu bandeja de entrada. Debes darle clic al botón activar.
- Ingresa tus datos (nombre, apellido y contraseña).
- Luego de estos pasos la plataforma te dará tu ID o el URL para tus reuniones personales y podrás descargar el instalador para que uses la app desde tu escritorio.
También puedes entrar a la store de tu celular, descargar la app de Zoom e ingresar con tus datos para utilizar Zoom desde tu móvil.
Actualmente, Zoom habilitó un centro de aprendizaje para que puedas conocer más sobre el funcionamiento de esta herramienta.
Hangouts Meet:
Esta es una aplicación de videollamadas para empresas que pertenece al paquete de G Suite. Es decir, si tienes una cuenta empresarial, podrás acceder al servicio de Hangouts Meet y tener reuniones con todo tu equipo.
El plan básico de G Suite permite que hasta 100 usuarios puedan conectarse simultáneamente a una videollamada. Sin embargo, Google anunció recientemente a través de un comunicado que todas sus características premium estarán disponibles sin ningún costo hasta el 1 de julio de 2020 para todos sus usuarios.
¿Qué puedes hacer con Hangouts Meet?
Tomando en cuenta que ahora las funciones premium se encuentran libres, podrás tener:
- Reuniones más grandes, para hasta 250 participantes por llamada
- Transmisión en vivo para hasta 100,000 espectadores dentro de un dominio
- La capacidad de grabar reuniones y guardarlas en Google Drive
De igual forma, seguirás teniendo la posibilidad de crear tus reuniones directamente desde Google Calendar, compartir fácilmente el enlace de tus reuniones, compartir tu pantalla y conectarte a través de un número telefónico.
Por último, Google también cuenta con una aplicación gratuita muy similar a Hangouts Meet: Google Hangouts (sí, esta solo se llama Google Hangouts y a veces suelen confundirla con Hangouts Meet). A través de ella podrás tener llamadas desde tu cuenta personal y conectarte con hasta 10 personas.
Ambas aplicaciones están disponibles para Android, iOS y funcionan desde cualquier navegador web.
¿Cómo comenzar una videollamada en Hangouts Meet?
- En un navegador Web ve a meet.google.com
- Haz clic en unirse a una reunión o crearla
- Ingresa el nombre de tu reunión o deja el espacio en blanco
- Haz clic en unirte ahora
- Agrega a personas introduciendo su dirección de correo o copia el enlace de tu reunión para compartirlo con otros
Aquí te enseñamos cómo agendar reuniones a través de Google Calendar.
Ahora, para tener una videollamada desde Google Hangouts, el procedimiento es similar, ve a hangouts.google.com, haz clic en videollamada e incluye a tus contactos. Así de fácil. (Si inicias desde una cuenta con dominio empresarial, el sistema te enviará automáticamente a Hangouts Meet)
WhatsApp:
WhatsApp Messenger es una aplicación de mensajería instantánea propiedad de Facebook. Esta nació como una herramienta para smartphones en las que se enviaban y recibían mensajes e imágenes a través de internet. Actualmente, se pueden enviar documentos, contactos, vídeos, compartir ubicaciones, grabaciones de audios, llamadas y videollamadas.
Cuenta con una versión web la cual nos permite utilizar WhatsApp en una computadora, sincronizando el teléfono con ella mediante un código QR y con una versión llamada WhatsApp Business para pequeñas y medianas empresas. Está disponible para IOS, Android, Windows Phone, Windows Microsoft, MacOS, entre otros.
Su usabilidad es muy sencilla pues una vez descargada se adapta a la libreta de contactos del teléfono sin necesidad de una clave o contraseña, sólo con un código de verificación que se pedirá sólo una vez.
¿Qué puedes hacer a través de WhatsApp?
- Llamadas de audio y videollamadas de alta definición de hasta 4 personas.
- Mensajería instantánea en la que se pueden enviar imágenes, grabaciones de voz, vídeos, documentos, entre otros.
¿Cómo hago para realizar una videollamada en WhatsApp?
Existen dos formas de realizar una videollamada en WhatsApp y aquí te explicamos qué hacer en cada caso:
Empezar una videollamada grupal desde un chat individual
- Ingresa al chat de WhatsApp de una de las personas con las que deseas ponerte en contacto.
- Después, desde la barra superior pulsa en el ícono de la cámara para enviar la solicitud de videollamada.
- Cuando el contacto acepte la llamada, elige la opción Añadir participante, en donde podrás seleccionar hasta dos personas más.
Empezar una videollamada grupal desde un chat grupal.
- Ingresa al chat del grupo de WhatsApp.
- Hacer al tap al icono del teléfono con un más.
- Seleccionar los contactos con los que quieres iniciar la videollamada.
- Hacer tap en el icono de la cámara para iniciar la videollamada.
Recuerda, WhatsApp tiene un límite de 4 participantes por videollamada. Lo interesante de de esta app es que es gratuita y es usada por más de 3 mil millones de personas en el mundo.
Skype:
Skype es una herramienta que permite comunicaciones de texto, voz y vídeo sobre Internet (VoIP) propiedad de Microsoft. Sin duda alguna, es una de las aplicaciones más populares en el mundo pues viene instalada por si sola en todos las computadoras que tengan como sistema operativo a Windows, sin embargo también se encuentra disponible en otros sistemas operativos como Android, IOS, Linux, Chrome y Mac. También está disponible en consolas como Xbox.
¿Qué puedes hacer a través de Skype?
- Llamadas de audio y videollamadas de alta definición.
- Grabación de llamadas y las videollamadas.
- Tiene una opción de subtítulos directos para leer las conversaciones habladas.
- Tiene traducción en tiempo real de las llamadas, las videollamadas y los mensajes instantáneos.
- Tiene llamadas a teléfonos para móviles o fijos. Esto requiere una tarifa adicional que puedes consultar aquí.
- Se pueden mantener conversaciones privadas y confidenciales con un cifrado integral estándar.
- Permite compartir pantalla para presentaciones y videoconferencias.
La versión de Skype Empresarial ahora es sustituida por Microsoft Team, una solución profesional para reuniones online de Microsoft. Teams combina mensajería instantánea, videoconferencia, llamadas y colaboración en documentos en una única aplicación integrada, y hace posibles nuevas e interesantes formas de trabajar.
¿Qué necesitas para comenzar a usar Skype?
Para utilizar Skype es muy fácil, debes descargar la aplicación a tu equipo de preferencia y crear una cuenta, para ello necesitas seguirlos siguientes pasos:
- Ingresar un número telefónico o correo electrónico e ingresar una contraseña para el inicio de sesión.
- Ingresar la información solicitada como nombres, edad, nacionalidad, entre otros.
- Una vez realizado estos pasos nos llegará un código de verificación a nuestro correo o teléfono.
- Posiblemente nos pida realizar un CAPTCHA, después de eso damos en “crear cuenta” y estaremos preparados para utilizar Skype.
¿Cómo agrego un contacto en Skype?
- Ingresamos en nuestra cuenta de Skype.
- Seleccionaremos importar contactos y lo haremos desde nuestros contactos de Outlook/Hotmail o desde nuestra libreta de contactos telefónico.
- En el caso de no importar, los agregaremos a través del buscador de contactos y buscamos el usuario correspondiente.
¿Cómo hago para realizar una llamada o videollamada en Skype?
Si es la primera vez que hacemos una llamada o videollamada a través de la app debemos:
- Ir a Configuración.
- Seleccionar el micrófono, cámara y audífonos dependiendo si es una llamada o videollamada.
- Probamos los dispositivos (Recomendamos dejar los dispositivos predeterminados por la app).
- Después de ello seleccionamos al contacto con el que queremos comunicarnos.
- Al seleccionarlo nos salen dos iconos un teléfono (para llamada) y una cámara (para videollamadas), damos clic dependiendo del caso.
- A la persona se le notificará y decidirá si acepta o no el inicio de la conversación.
Recuerda que esta app también tiene la opción de mensajería instantánea sin necesidad de llamar a una persona así que el procedimiento es similar al de realizar las llamadas o videollamadas, pero sin dar clic en lo iconos, sino escribir en la caja de texto y darle “enviar mensaje”.
Join.me:
Join.me es una plataforma de videoconferencias que te permite brindar asistencia remota, dándote la posibilidad de transmitir tu sistema como presentación de diapositivas.
Además, esta plataforma tiene a su disposición un calendario para programar llamadas, permite guardar conversaciones y posee un servicio de chat.
¿Qué puedes hacer a través de Join.me?
- Puedes crear un vínculo personalizado para que sea tu sala de reuniones permanente.
- Tienes la posibilidad de compartir tu pantalla.
- Puedes grabar las reuniones.
Eso sí, Join.me cuenta con 14 días de prueba gratis y luego puedes suscribirte a cualquiera de su planes: Lite, Pro o Business.
¿Cómo puedo comenzar a utilizar Join.me?
- Ve a la página de Join.me.
- Haz clic en el icono de póngase en marcha y regístrate con tu cuenta de correo.
- Configura tu nombre de usuario (será tu vínculo personal para compartir con otros) y datos de contacto.
- Descarga el instalador y ejecútalo para comenzar a transmitir desde tu ordenador.
Join.me tambié te permite iniciar sesión desde un navegador y comenzar a usar la herramienta directamente en la nube, por si prefieres no descargar el instalador. Solo tienes que hacer clic en Iniciar y compartir tu enlace personal para que otros se unan a tu llamada.
Con todas estas apps para videollamadas, ya no tienes excusas para no comunicarte con tu equipo de forma remota. Recuerda, antes hacer una selección te recomendamos que tomes en cuenta la cantidad de usuarios activos que se permiten por llamada para asegurarte de que cumpla con tus necesidades.
En Alegra estamos para ayudarte a ganar tiempo y tranquilidad mientras mejoras la forma en la que haces tu trabajo, por ello te damos 15 días gratis para que utilices nuestro Software Administrativo y Contable con todas sus funciones disponibles.