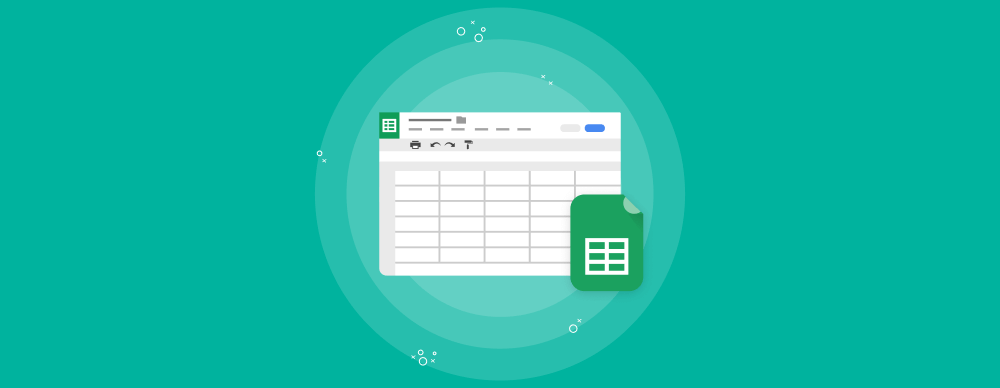Google ofrece diferentes aplicaciones en la nube, una de ellas es Google Sheets, la cual nos permite manejar información numérica y alfanumérica de manera ordenada, ágil y sencilla en una matriz de filas y columnas. Al igual que en otras hojas de cálculo como Excel, existen diversos trucos o fórmulas de Google Sheets que son útiles para optimizar tu trabajo.
¿Quieres conocerlos? ¡Empecemos! ✨
1. Seguridad para tus documentos de Sheets
Google tiene una infraestructura de seguridad avanzada en sus servicios, esto es de gran ayuda debido a que se suele manejar información importante en este gigante. En Google Sheets tienes la capacidad para administrar el control de acceso gracias a opciones que te permiten habilitar el ingreso a nivel individual, grupal o de dominio público, según sea tu preferencia.
De igual manera, puedes denegar la opción para descarga, impresión o copia de la información y también establecer el tiempo para la visualización del contenido. Te recomendamos que habilites los controles de prevención de pérdida de datos sensibles:
Haz clic en Herramientas > Proteger Hoja > Selecciona aquellas hojas o celdas que quieras proteger.
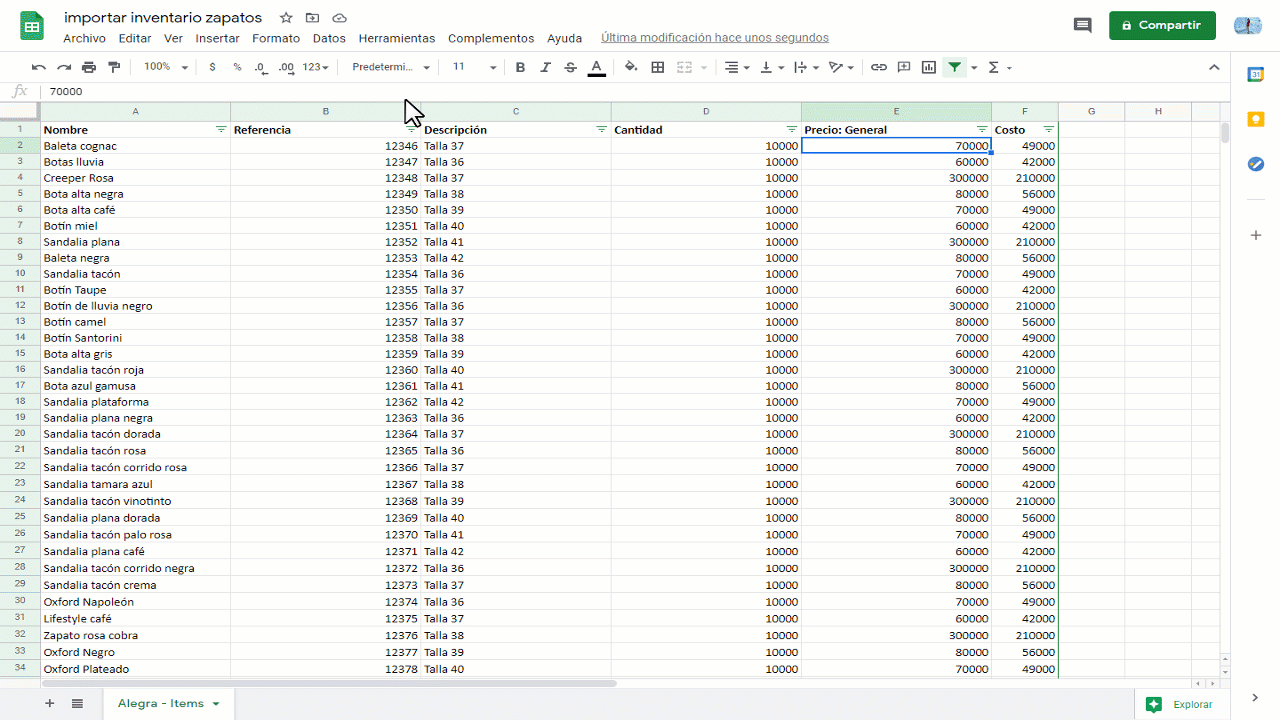
2. Insertar datos de otros documentos en tu Sheets
En Sheets tienes la opción de sincronizar datos que se encuentren en una hoja de cálculo externa, es decir, que dentro de la variedad de fórmulas de Google Sheets existe una llamada IMPORTRANGE, la cual te permite seleccionar los datos que necesites utilizar de otro documento e importarlos tal cual en el documento que estás trabajando.
=IMPORTRANGE(«https://docs.google.com/spreadsheets/d/abcd123abcd123», «hoja1!A1:C10»)
Explicación:
=IMPORTRANGE(url_hoja_cálculo, string_rango)
- url_hoja_cálculo: Añade la URL de la hoja de cálculo desde la que se van a importar los datos.
- string_rango: String con el formato «[nombre_hoja!]Rango». Ejem., «Hoja1!A1:C10») que indica el rango o celdas que se quieren importar al documento que estás trabajando.
Por ejemplo, estamos trabajando en un hoja de Sheets llamada “Listado de productos”, deseamos importar unos datos de otra hoja llamada “Lista de colores”. Nos situamos en nuestra hoja “Listado de productos”, insertamos la fórmula IMPORTRANGE, compuesta de la URL y aquellos rangos que deseamos (hoja y celdas) a importar de la “Lista de colores”. Estos estarán disponibles en la hoja Listado de Productos. En el siguiente tutorial puedes ver un ejemplo más detallado de esta función.
Nota: Debes escribirlos datos dentro de unas comillas (“”) como se muestra en el ejemplo.
3. Fórmulas de Google Sheets
Al igual que otras hojas de cálculo, existen diversas fórmulas de Google Sheets para muchas funcionalidades, las cuales permiten facilitar el trabajo en dicha aplicación. Para activar una fórmula se debe escribir siempre al inicio el signo igual (=) y luego proceder a escribir el nombre de la función.
Google ha habilitado la opción de sugerencias de fórmulas cuando son escritas desde la barra fx, ubicada debajo de la barra de menú. De igual modo puedes visualizar una descripción breve de su funcionalidad al momento de escribir la función.
A continuación te dejamos algunas fórmulas de Google Sheets que son muy útiles para optimizar tu trabajo:
Detectar el idioma
Identifica el idioma del texto que contiene el intervalo indicado:
Fórmula
=DETECTLANGUAGE(texto_o_rango)
Ejemplo
=DETECTLANGUAGE(“A7”)
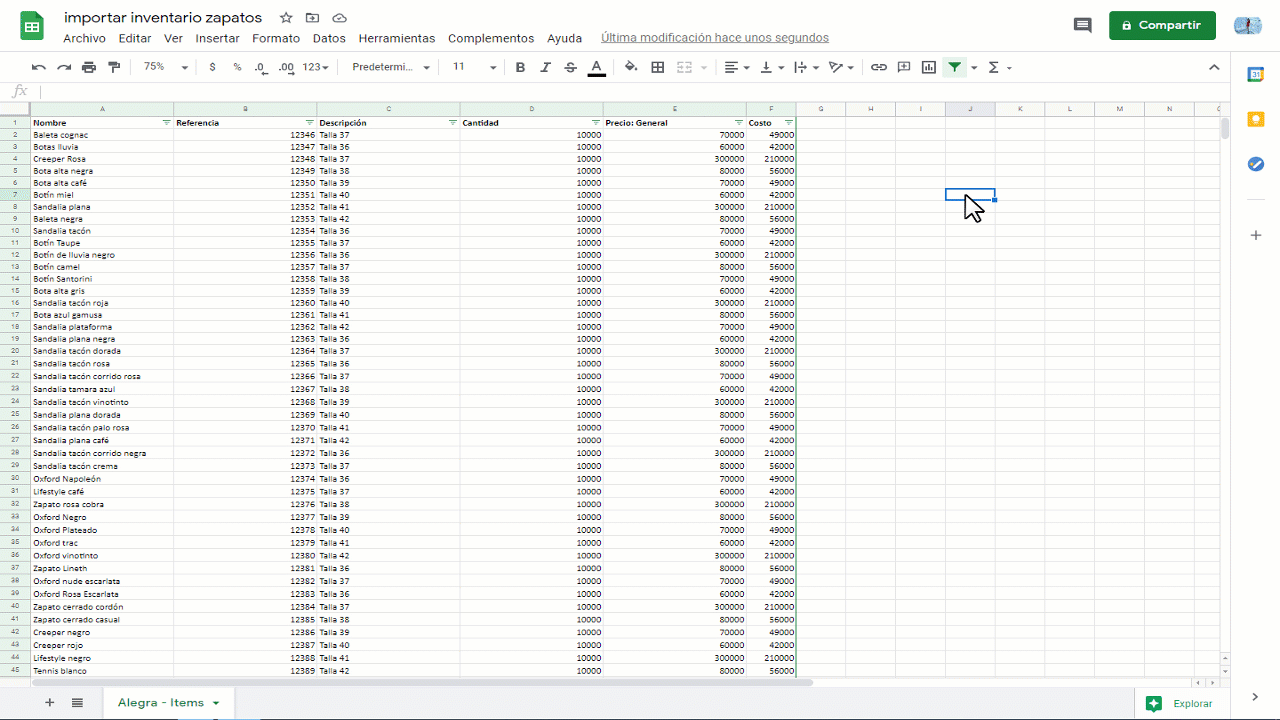
Traducción de texto
Traduce texto de un idioma a otro, ingresando la siguiente fórmula:
Fórmula
=GOOGLETRANSLATE( celda o texto a traducir ; código de idioma origen ; código de origen destino )
Ejemplo
=GOOGLETRANSLATE ( «Miel»; «es»; «en»)
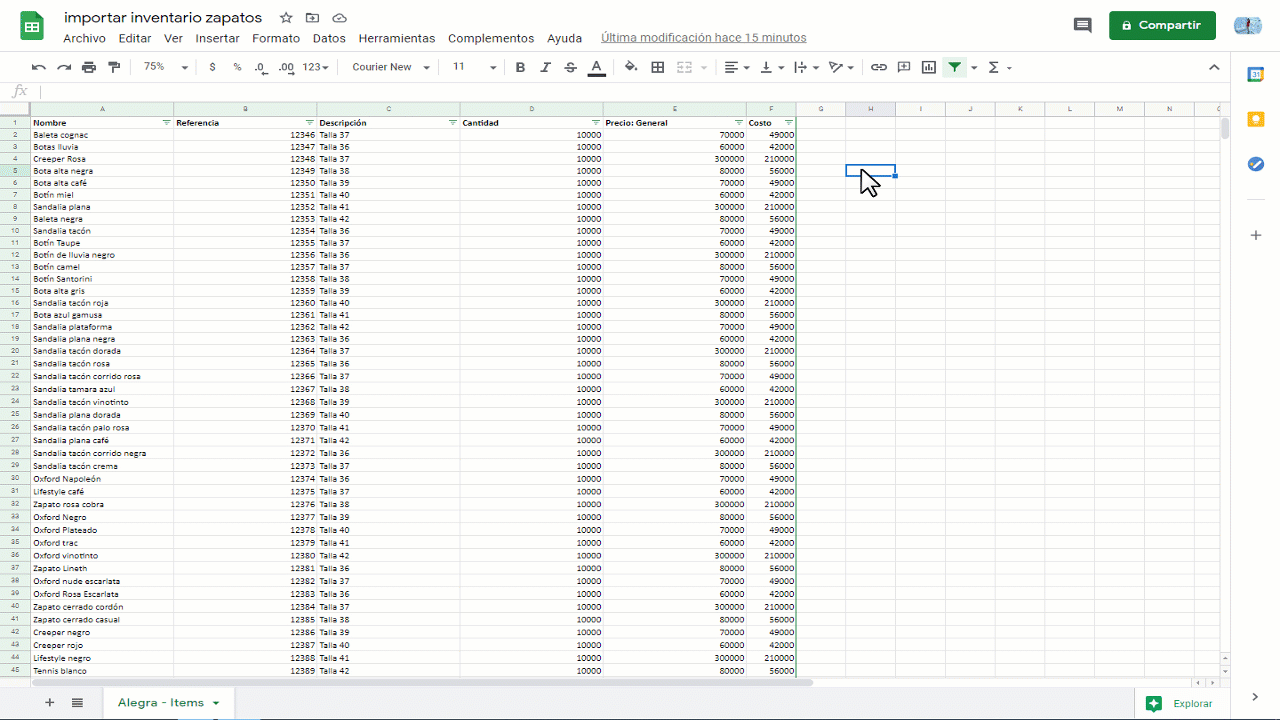
Insertar una imagen de Internet
Inserta una imagen en una celda:
Fórmula
= IMAGE ( dirección web de la imagen )
Ejemplo
= IMAGE ( «https://app.alegra.com/welcome/img/logo.a0d24580.svg» )
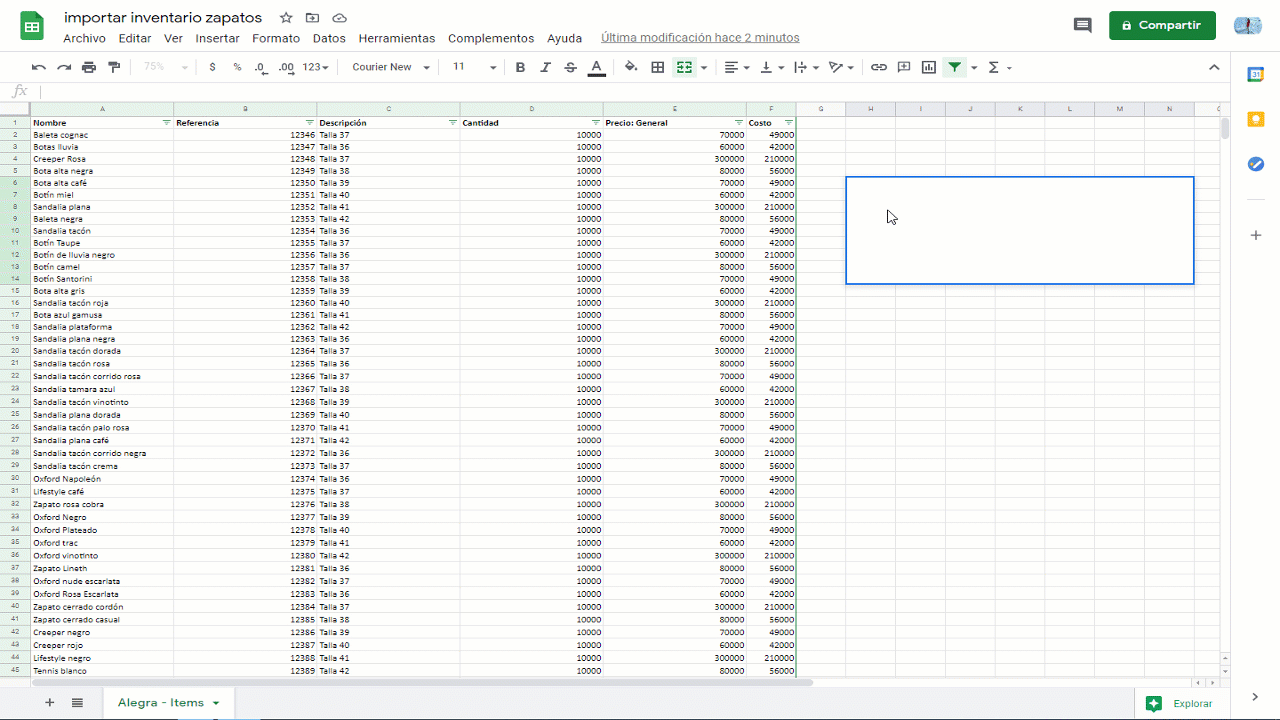
De igual manera, puedes revisar el listado de Fórmulas de Google Sheets, para que así conozcas cuáles son útiles para ti.
4. Orden en el formato de texto
Muchas son las ocasiones en que, por ejemplo, sin darnos cuenta escribimos el texto en mayúsculas cuando deseamos que esté en minúsculas, entonces decidimos borrarlo por completo para escribirlo desde el inicio como queremos. Estas funciones de Google Sheets te ayudan a que no tengas que reescribir:
- UPPER – Transforma todos los datos a mayúsculas.

- LOWER – Transforma todos los datos a minúsculas.
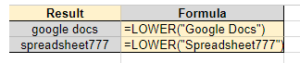
- TRIM – Remueve los espacios de una string de texto y deja solo un espacio entre las palabras.
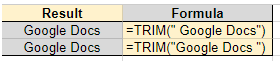
5. Impresión de tu hoja de cálculo de Sheets
La impresión de las hojas de cálculo suele ser algo complicado por el ajuste, ya que no se verá igual que en nuestra pantalla. Por esto te damos unos consejos que esperamos te puedan ayudar, ya sea que desees imprimir todas las hojas, una en específico o determinadas celdas del documento:
- Haz clic en Archivo > Imprimir
- Haz clic en Hoja actual
- Para imprimir la hoja de cálculo completa, haz clic en Hoja de cálculo
- Para imprimir las celdas que elegiste, haz clic en Celdas seleccionadas
- Para imprimir la hoja que elegiste específicamente, haz clic en Hoja actual
- Haz clic en Siguiente
Chrome, haz clic en Imprimir en la ventana que aparece
Firefox o Safari, se descargará un archivo PDF. En el lector de PDF, ve a Archivo > Imprimir
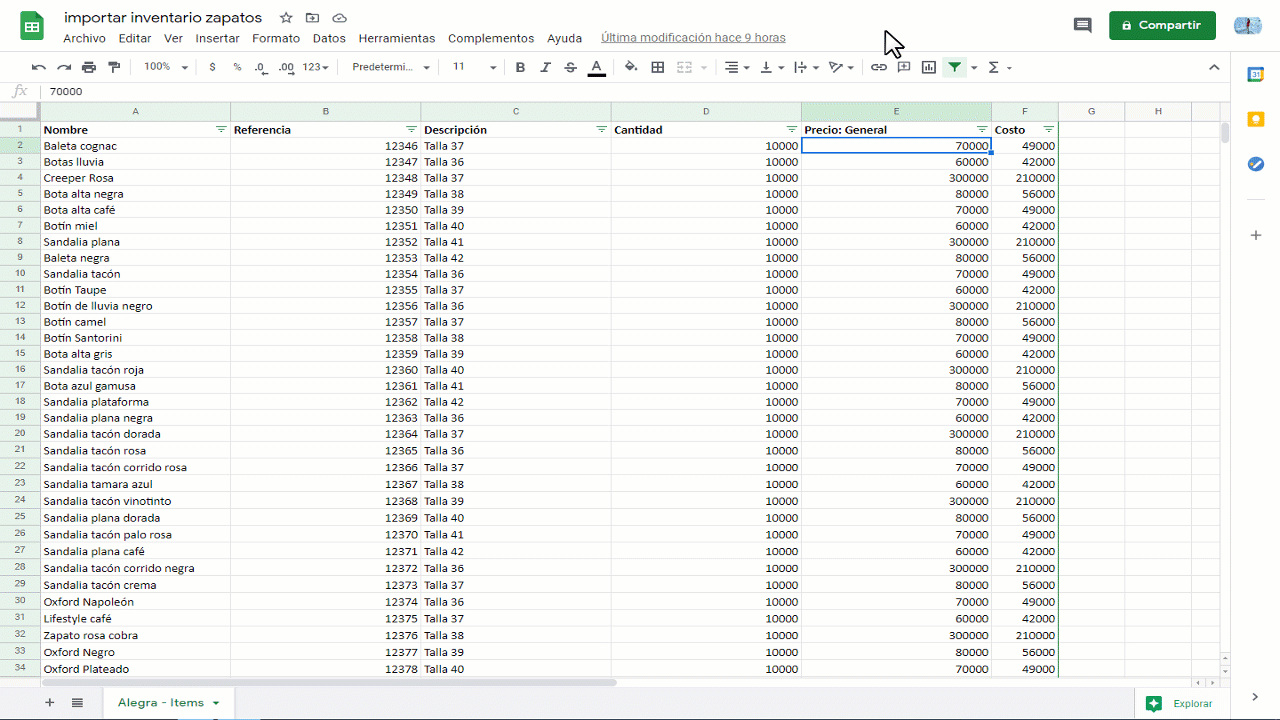
Configura a tu preferencia y luego haz clic en siguiente para finalizar e imprimir.
Para más información consulta la guía completa de Google Sheets, en la cual encontrarás otros datos interesantes sobre la impresión de tus hojas de Sheets.
Esperamos que estos datos sean útiles en tus rutinas con Google Sheets. En Escuela para Emprendedores tenemos más contenido de utilidad para ti. Te invitamos a leer Google para empresas: lo que no sabías del que lo sabe todo.